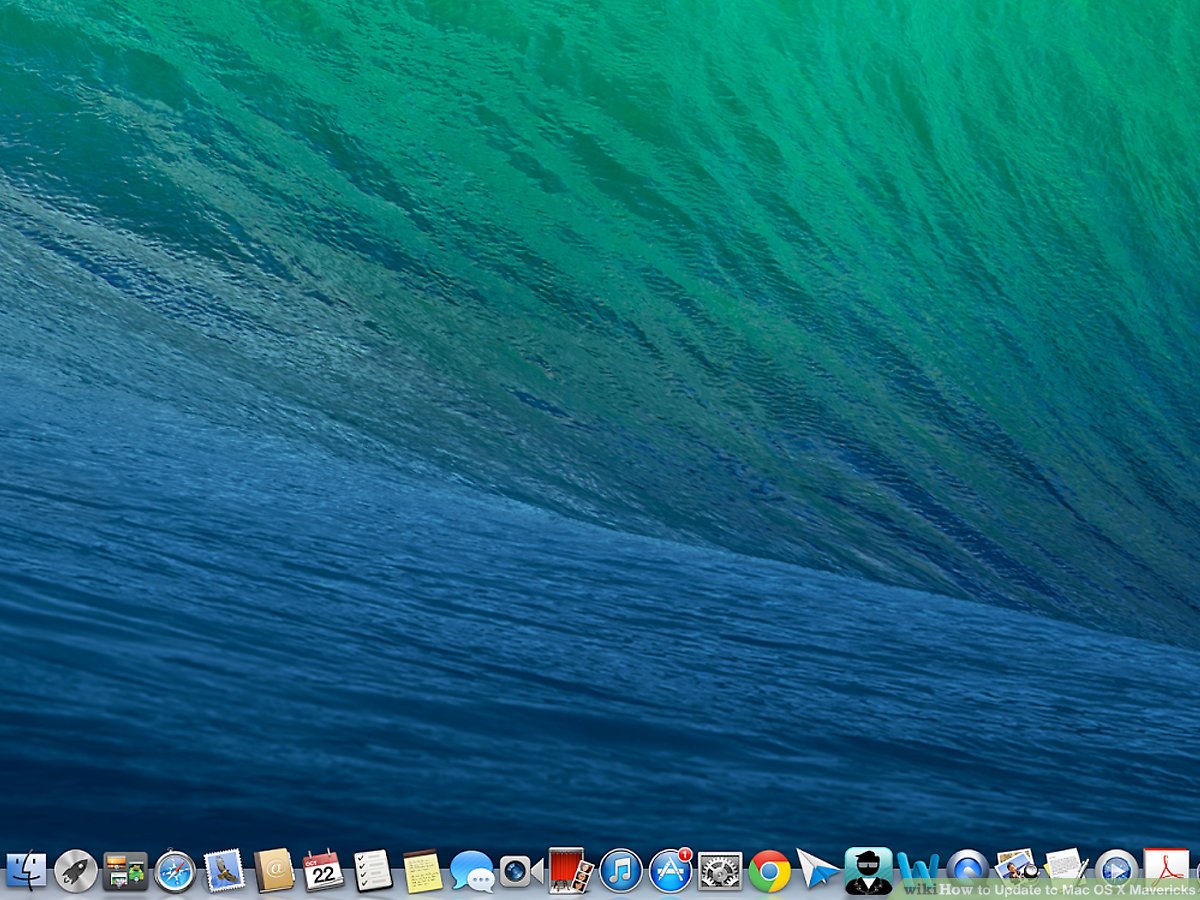Article invité rédigé par Ludovic d’Elephorm.com qui propose une formation vidéo sur Mac OSX mavericks dispensée par un formateur expert certifié Appel.
Vous venez de vous procurer la dernière version de mac OS à savoir Mac OSX Mavericks. Félicitations.
Que vous soyez un particulier ou un professionnel, je vais vous présenter des astuces qui vous feront gagner du temps au quotidien avec ce nouvel OS.
Mission control et exposé
Les fonctions de mission control et exposé vous permettent d’avoir une vue d’ensemble de tous les logiciels qui sont ouverts sur votre mac. Vous pouvez donc naviguer d’une application à l’autre avec un simple clic de souris.
Voici quelques astuces pour gagner du temps avec Mission Control:
Tout d’abord, pensez à configurer votre clavier. Vous pourrez choisir une touche (chez moi c’est la touche cmd à droite de la barre d’espace) afin de faire apparaître toutes les applications sur lesquelles vous travaillez. Vous pouvez également utiliser votre trackpad si vous en possédez un. Il vous suffit de faire un balayage vers le haut avec trois doigts. Par défaut vous pouvez accéder à ces fonctions via les touches F.
Utilisez efficacement votre clavier
Le clavier de votre mac regorge de raccourcis qui peuvent vous faire gagner du temps dans bien des domaines. Voici quelques utilisations courantes:
− La barre d’espace: lorsqu’un dossier est sélectionné dans le finder, appuyez sur la barre d’espace pour afficher un aperçu du fichier. Cela peut être pour afficher un PDF, une photo, déclencher une vidéo etc
− ALT+tabulation: ce raccourci est une alternative à Mission control. Il vous permet d’afficher toutes les application ouvertes sur votre mac sous forme d’icône. Appuyez sur la touche de tabulation pour passer d’une application à une autre
− Shift + Cmd + 4: appuyez sur ces trois touches en même temps lorsque vous désirez faire une capture d’écran. Les documents s’enregistreront pas défaut sur votre bureau. Utilisez Shift + cmd + 3 pour enregistrer une page web entière (même si elle fait 10 mètres de long…)
− Cmd + Alt + ESC: pour forcer une application à se fermer
− Ctrl + espace: pour afficher spotlight
Automator
Automator est méconnu de la plupart des utilisateurs de Mac, et pourtant ! Cet utilitaire vous permet d’automatiser des dizaines de tâches qui vous feront gagner un temps précieux. Vous pourrez, par exemple:
− Renommer plusieurs fichiers − Redimensionner des centaines d’images en quelques clics − Ranger tous les documents qui trainent sur votre bureau − Mettre plusieurs fichiers dans DropBox
− etc
Auparavant, il fallait savoir programmer pour développer des actions Automator mais ce n’est plus le cas. Aujourd’hui, n’importe qui peut créer des petits robots en quelques clics.
Comment lancer Automator:
− Saisissez « automator » dans Spotlight ou ouvrez-le depuis le menu « applications » puis cliquez sur « Automator » dans les résultats de spotlight.
− A l’ouverture d’Automator, cliquez sur « nouveau document »
− Cliquez sur un des icônes en fonction du type d’actions que vous souhaitez créer. Ici nous allons cliquer sur « processus »
− Une nouvelle fenêtre s’ouvre
− Sur la gauche, sous « bibliothèque » vous pouvez voir la liste des processus existants proposés par votre MAC
Prenons un exemple concret:
Pour cette exemple nous allons partir du principe que j’ai exporté des photos de la carte mémoire de mon reflex numérique et que chaque photo fait 10 millions de pixels. Mais, étant donné que je souhaites mettre ces photos sur mon blog, le poids de ces photos est beaucoup trop gros. Je veux donc le diminuer.
Je vais alors créer une action Automator qui va diminuer le poids de mes images de 80%. Ce sera amplement suffisant pour conserver des images de bonne qualité pour le web.
Comment créer l’action Automator:
− Tout d’abord, nous allons créer un nouveau dossier sur le bureau. On va le nommer «Photo20» − Cliquez sur « fichier et dossiers » − Dans «Automator »Faites glisser et déposer «Obtenir les éléments du Finder indiqués» dans la fenêtre de droite à l’endroit ou il est écrit «Faites glisser des actions ou des fichiers ici pour construire vote processus» − Cliquez ensuite sur le menu «Photos» dans la «Bibliothèque». − Ensuite, cliquez sur le menu «Redimensionner les images» et faites le glisser à droite dans la fenêtre des processus comme précédemment. − Un message apparaît à l’écran. Cliquez sur le bouton « Ne pas ajouter ». − Ensuite vous allez indiquer la taille que fera l’image réduite, ici on mettra -80.
− En haut à droite, cliquez sur « Photo20 » dans le menu déroulant « Action de dossier reçoit des fichiers et des dossiers ajoutés à ».
La première étape est terminée. Maintenant, nous allons mettre en place une action de dossier comme indiquée ci-dessous :
– Ouvrez le menu d’Automator et cliquez sur « Fichier »/ »Enregistrer » – Saisissez un texte du genre « diminuer taille photos » et cliquez sur le bouton « enregistrer » – Ensuite, allez sur vote bureau et positionnez votre souris sur le dossier « photo20 » et faites un clic droit pour afficher le menu. – Cliquez maintenant sur « services/configuration des actions de dossiers » – Ensuite, choisir « diminuer taille photo » avec l’extension .workflow – Cliquez sur le bouton « joindre »
– C’est fini
Maintenant, lorsque vous souhaiterez réduire la taille de vos photos, vous n’aurez qu’à les mettre dans le dossier « Photo20 » sur votre bureau.
Centre de notifications
Le centre de notification présent dans OSX Mavericks vous permet d’accéder à de nombreuses informations et actions d’un simple clic. Pour y accéder il vous suffit de cliquer sur les trois traits noirs en haut à droite de la barre de votre bureau.
Vous pourrez ainsi avoir accès:
− aux derniers évènements de votre calendrier − à vos derniers e-mails − à certains de vos logiciels − aux dernières mise à jour Appstore
− à itunes etc
Vous pourrez également dialoguer par imessage et réseaux sociaux sans devoir aller sur internet. Vous pourrez:
− Envoyer un imessage
− un tweet
− un statut Facebook
− un statut Linkedin
Le finder (onglet, tags)
Dans OSX Mavericks le finder s’est enrichit. Il est maintenant possible de gagner du temps et de la productivité. Par exemple, vous pouvez ajouter des tags (mots clés) à des dossiers. Cela vous permettra de les retrouver plus facilement par la suite lorsque vous ferez vos recherches.
Si, comme moi, vous utilisez votre Mac pour vos activités personnelles et professionnelles cela vous aidera grandement.
Les onglets:
Grosse nouveauté, vous pouvez maintenant ouvrir plusieurs onglets dans le Finder au lieu d’ouvrir plusieurs fenêtre. Pour ce faire vous pouvez soit cliquer sur « fichier > nouvel onglet » ou effectuer le raccourci clavier « Cmd + T »
Si vous souhaitez apprendre toutes les fonctions de ce nouvel OS, je vous conseille de suivre notre tutoriel vidéo OSX Mavericks.